Capitulo I: Introducción y Primera edición de una fotografía
En este capítulo:
- Cómo instalar Gimp
- Qué hacer una vez instalado, primeros pasos
- Ajustes básicos en una foto: recorte, contraste y nitidez
Instalando Gimp
Gimp funciona tanto en Windows como en Linux y es totalmente gratuito y libre, para instalarlo simplemente debemos acceder a http://gimp.org/downloads/ y elegir la version que corresponda a nuestro sistema operativo. Gimp se instala como cualquier otro programa en nuestra PC. Esta disponible en varios idiomas en este curso lo usaremos en inglés.
Una vez instalado podemos abrir Gimp para ver que se presentan dos (a veces 3) ventanas.
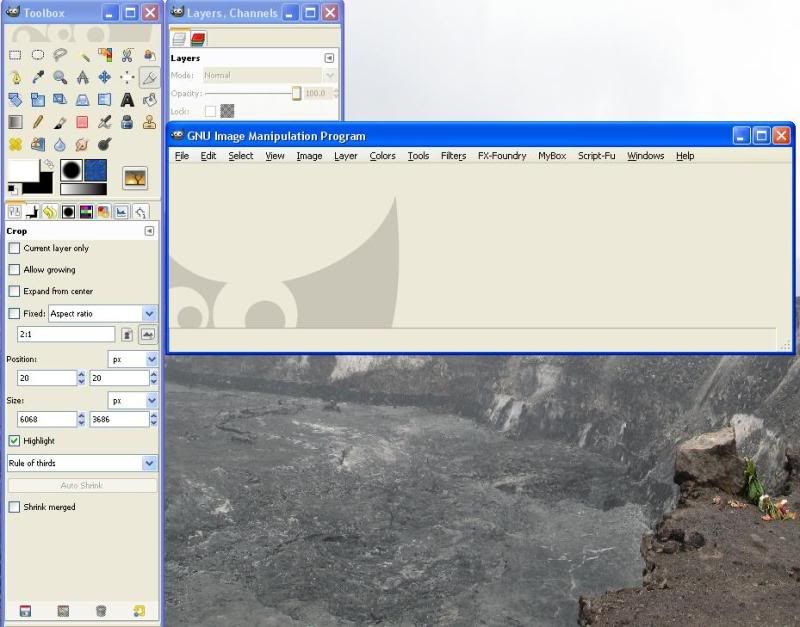
La ventana "Toolbox" ofrece mediante iconos una lista de las herramientas de edición mas populares que iremos estudiando a medida que avancemos.
La ventana principal es la que en este momento vemos en la imagen vacía, aqui es donde editaremos nuestras fotografías.
Es hora de poner manos a la obra y editar nuestra primera foto.
Para cargar la foto en Gimp hay varias opciones las dos mas populares son:
- Desde la ventana principal hacer file->open y buscar la imagen en nuestra PC.
- Desde el explorador de windows tomar la imagen con el mouse y arrastrarla hasta la ventana principal de Gimp y soltarla alli.

Una vez abierta la imagen con Gimp deberíamos ver la pantalla mas o menos asi:
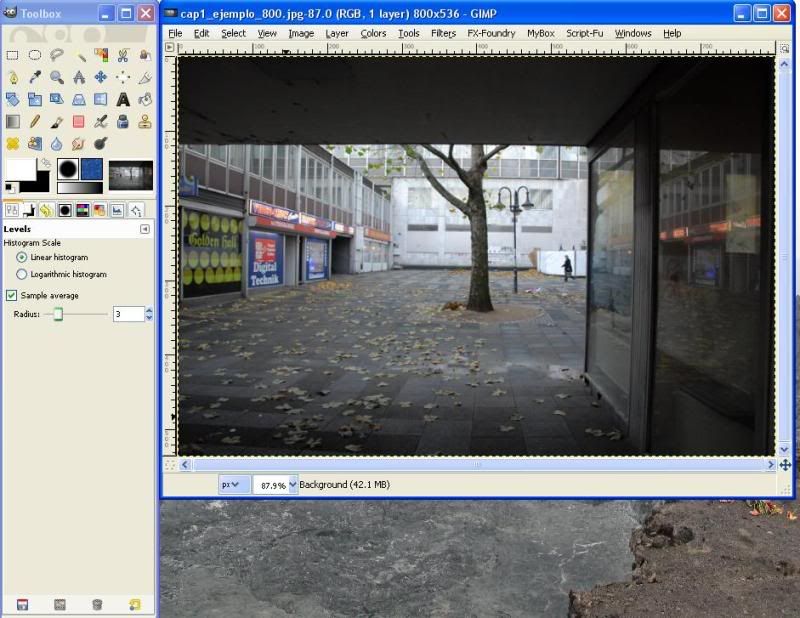
Ajustes básicos
Explicaremos ahora los ajustes básicos que suelen hacerse sobre una fotografía y cómo hacerlos con Gimp, si bien esto es sólo el 1% del Iceberg de la edición de fotos para el 80% de las fotos que saquemos bien podría ser mas que suficiente y sin dudas es mejor que no hacer nada en asboluto.
Primer paso: Ajuste automático de Niveles
Este paso mejora el contraste de la imagen y los tonos de los colores. Se hace desde el menú Colors de la ventana principal seleccionando "Levels" y luego el botón "auto".
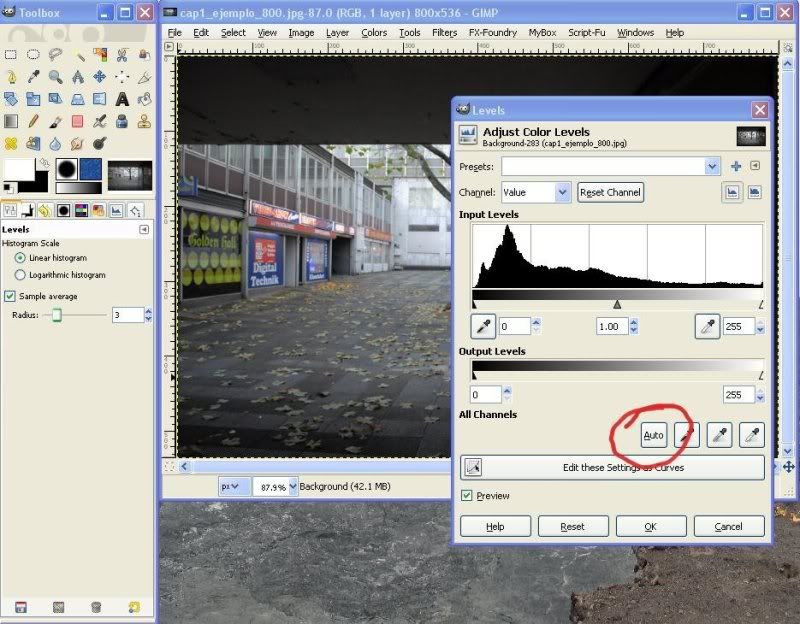
El resultado debería verse mas o menos asi:

Como vemos ha mejorado el contraste y los colores se ven mas vívidos, el ajuste automático no siempre da un buen resultado, cuando el resultado no nos guste presionando Control-Z (undo) deshacemos la operación, mas adelante veremos como ajustar los colores manualmente cuando el ajuste automático no da buen resultado.
Segundo paso: Recortando la foto
Evidentemente tenemos una zona oscura que corresponde al techito desde donde se tomo la foto que resulta muy molesto,es como un borde negro en la foto. Queremos entonces recortar la fotografía para quitar este techo, para hacer esto usaremos la herramienta de recorte que esta en la ventana de herramientas de Gimp y tiene el aspecto de un cutter.
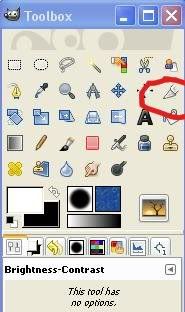
Seleccionamos el area de la foto que queremos recortar con el mouse y luego hacemos click en el interior de la zona seleccionada.
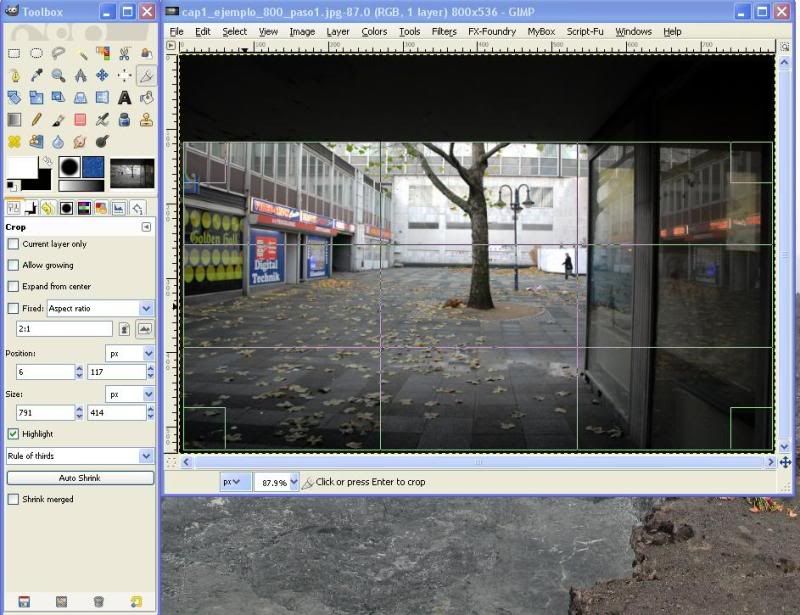
Deberiamos tener ahora una foto con un aspecto bastante mejor al original.

Tercer paso: Brillo y contraste
En toda foto en general hace falta algo de contraste, muchas veces con el ajuste automático de colores esto no es necesario pero de todas formas es una herramienta muy útil.
Vamos a Colors->Brightness and Contrast y movemos el contraste y el brillo hasta obtener un resultado que nos agrade.
En nuestro ejemplo aumentamos el brillo en 14 y el contraste en 6 para llegar a este resultado:

Cuarto paso: Nitidez
El 99.99% de las fotos que editemos necesitarán un cierto ajuste para mejorar su nitidez, en Gimp hay varias formas de hacer esto y vamos a comenzar con la mas simple y popular. Desde Filters->Enhance seleccionamos "Unsharp Mask" o "Máscara de desenfoque" en español.
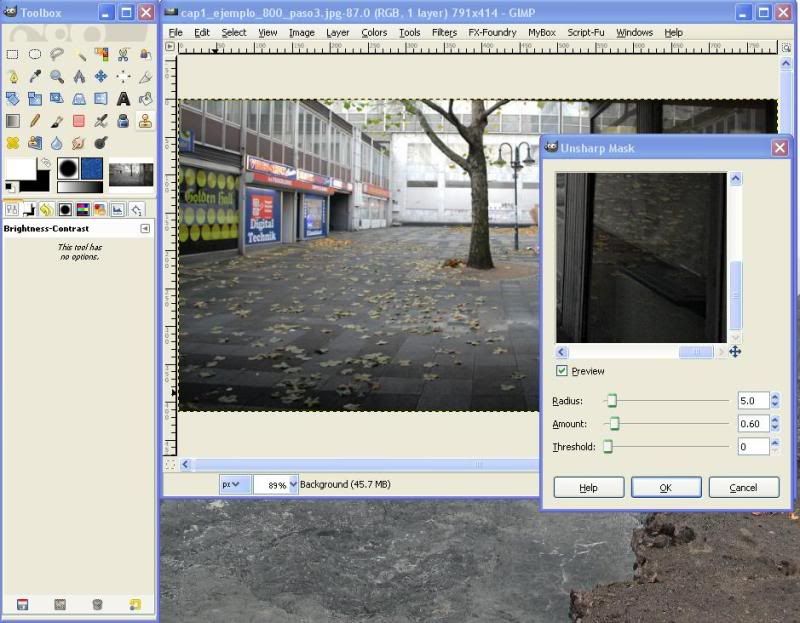
Veremos una ventana en donde se nos piden los parametros a usar.
Es recomendable dejar el Radius (radio) en 5 y el threshold en 0 (valores por default).
El "amount" es la cantidad de nitidez que queremos agregar a la foto y en general se usan valores entre 0.5 y 0.8,
Si el resultado aun no se ve muy nítido podemos hacer Ctrl-Z para deshacer y probar con un valor mayor (no es bueno aplicar 2 veces este filtro). Lo mismo si nos pasamos, hacemos
Ctrl-Z y probamos un valor menor. En nuestro ejemplo como la imagen es muy pequeña (800x400) hemos usado 0.3 como valor y el resultado es un poco exagerado pero sirve para ver el efecto.

Cambiando el tamaño y salvando la imagen.
Finalmente si queremos subir la imagen a algun sitio web restaria cambiar el tamaño de la misma y salvarla.
Para cambiar el tamaño vamos a Image->Scale y seleccionamos el valor de X o Y que deseemos el otro valor se ajusta automaticamente en forma proporcional.
Para salvar la imagen vamos a File->Save As y elegimos un nombre y formato, podemos salvar en Tiff, JPG, Png o bien en XCF que es el formato interno de Gimp. Es recomendable salvar nuestros trabajos siempre en XCF ya que es un formato que no pierde información al no comprimir la imagen, luego para la web tomamos el XCF le
cambiamos el tamaño y salvamos como JPG.
Bien, ¿no fue tan difícil verdad?. Increiblemente con lo que aprendimos en este capítulo podemos hacer mucho sobre nuestras fotos, estamos aun lejos de hablar de matrices de convolución pero vamos hacia alli.
En el próximo capítulo:
- Recortando la imagen, regla de los tercios y otras ayudas.
- Rotando la imagen (al fin nos van a quedar las cosas derechas)
Images and inspiration from MeetTheGimp gran fuente de tutoriales en video si entienden ingles.
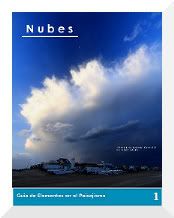



Muy bueno Luigis, a ver cuando se viene el 102!
ResponderBorrarSaludos,
Buena iniciativa!
ResponderBorrarYa que me echaron de donde ya sabés te voy a seguir por acá.
Saludos.
Javier.
Ya estoy aqui. En un rato meto la pagina en mi blog. Te mando un gran abrazo (estoy bajando el GIM para WIN)
ResponderBorrarYa estoy aqui. En un rato meto la pagina en mi blog. Te mando un gran abrazo (estoy bajando el GIM para WIN)
ResponderBorrarLuigis,
ResponderBorrarGenial el blog y no pierdas esas ganas de escribir, analizar e informar que es un duro pero fructifero trabajo.
Me tome la libertad de ponerte un enlace desde mi blog.
Un abrazo,
Maxi
www.elsuperblogdemax.blogspot.com