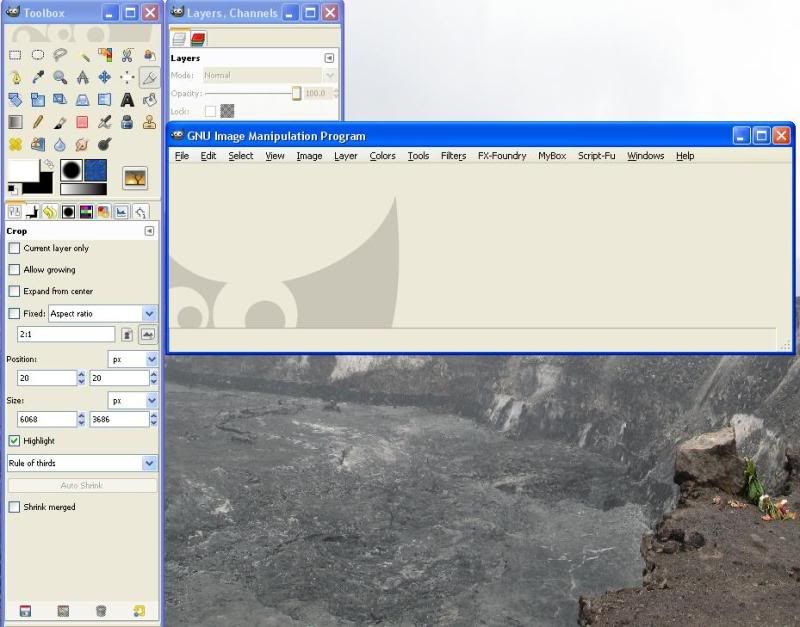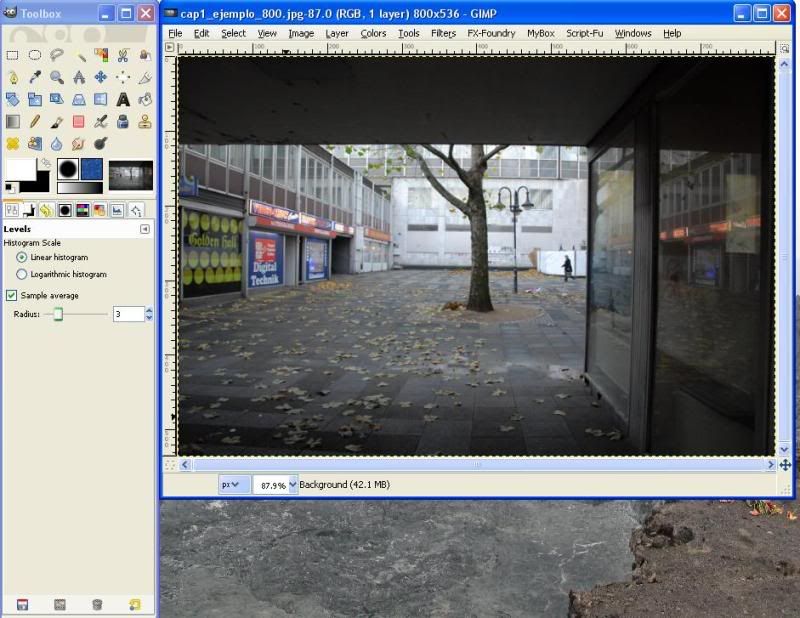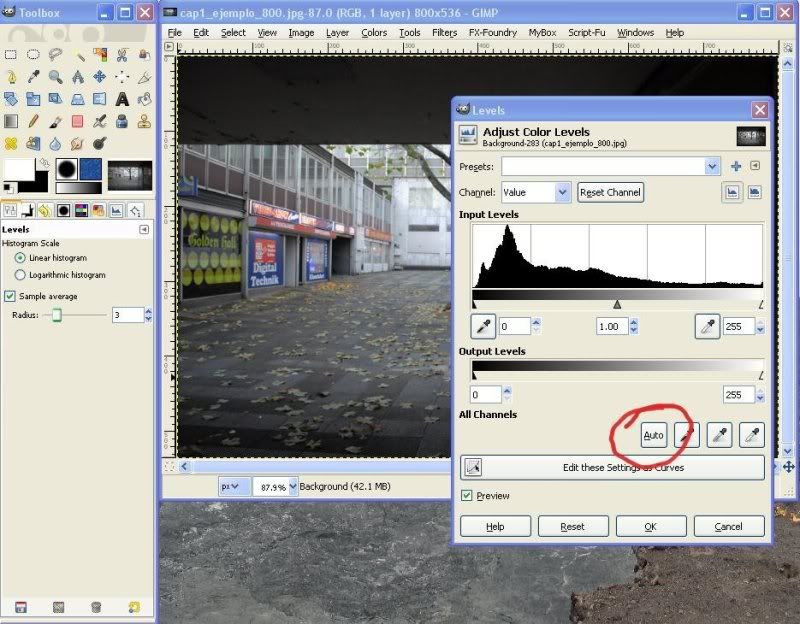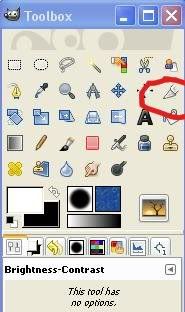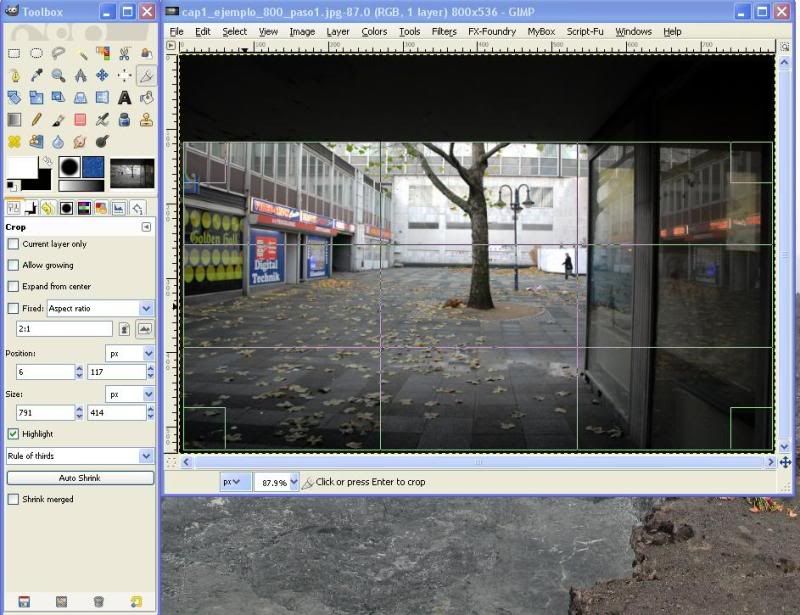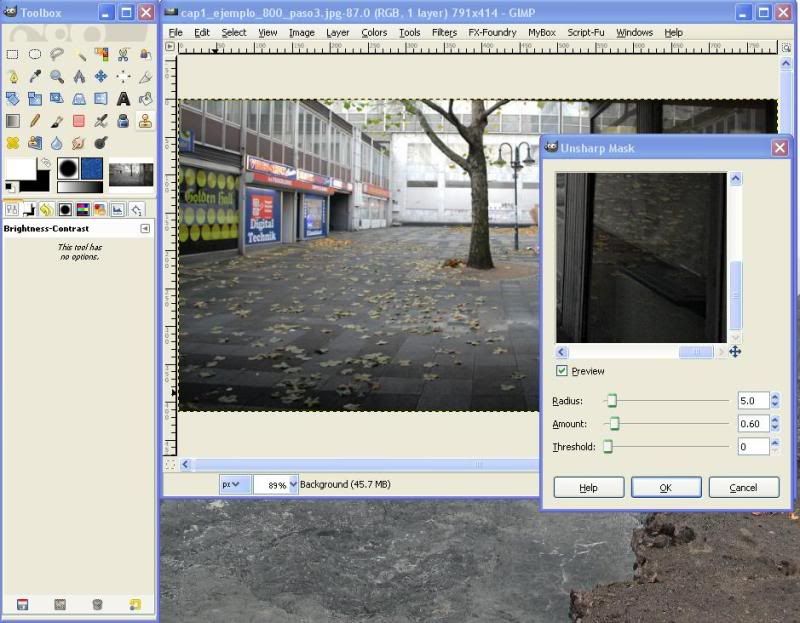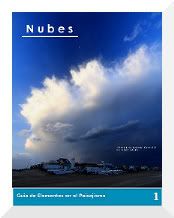Como esto es medio largo voy a empezar con una frase polemica para atraer la atencion de los lectores:
"
Subir el ISO no aumenta el ruido en las fotos"
El Ruido:
En una fotografia tomada a velocidades de obturacion normales, es decir menores a un segundo el 99% del ruido en la imagen tiene dos origenes:
- Ruido del flujo de fotones
- Ruido de lectura del sensor
El ruido del flujo de fotonesEsta es la principal fuente de ruido ya que es el ruido propio de una imagen, es independiente de la camara que usemos y es absolutamente inevitable aun con tecnologia perfecta.
Dado un punto de una escena su luminosidad esta dada por el numero de fotones que se originan en la misma, supongamos que tenemos un cierto punto que tiene una luminosidad de 1000 fotones por intervalo de tiempo, si el flujo de fotones fuera siempre constante al sensor de la camara llegarian siempre 1000 fotones en un lapso de tiempo fijo. Sin embargo el flujo de fotones sufre variaciones y la variacion esta dada por la raiz cuadrada de la luminosidad. Es decir que de 1000 fotones al sensor le estarian llegando 1000 +/- 31.62 fotones. Esa diferencia entre los fotones que deberian llegar al sensor y los que realmente llegan es ruido.
De aqui podemos sacar varias conclusiones interesantes
La primera es que medida que aumenta la luminosidad de la imagen (señal) el ruido aumenta, en 100 fotones tenemos una variacion de 10 como ruido, en 1000 fotones la variacion es de 31.62.
Sin embargo en una foto lo que afecta la calidad de imagen no es la cantidad absoluta de ruido sino la tasa señal/ruido, esto es facil de entender si pensamos en lo siguiente:
Supongamos un pixel que tiene un valor de luminosidad de 1000, si variamos 1 punto esta luminosidad el resultado es totalmente imperceptible para el ojo humano. Si el pixel tuviera en cambio luminosidad 1 el variar 1 punto seria equivalente a duplicar su luminosidad o bien a apagar el pixel por completo y esto se notaria mucho. De aqui que cuanto mas oscura sea la foto mayor va a ser el ruido debido a que una foto oscura tiene poca señal y la tasa señal/ruido sera mucho mayor. Muchos dicen "en una foto hay mas ruido en las sombras", esto es falso, en las luces altas hay muchisimo mas ruido que en las sombras pero como la señal es alta la tasa señal/ruido es menor y se nota menos. Esto sirve para impresionar a fotografos aficionados en charlas de cafe.
Como el ruido es la raiz cuadrada de la señal a medida que la señal aumenta la tasa señal/ruido disminuye, en 1000 fotones hay 31 de ruido para un 3.1% de señal/ruido en 2000 fotones hay 44.7 de ruido 2.2% de señal/ruido.
Conclusion simple: Hay que sacar la foto con la mayor cantidad de luz posible. Viva la luz.
El "culto" de exponer a la derecha se basa precisamente en esto, hay muchos articulos que explican erroneamente por que exponer a la derecha es bueno hablando de niveles en el RAW y cosas por el estilo, la pura verdad es que la idea es simplemente maximizar la tasa señal/ruido y cuanta mas luz captemos mejor. La calidad de imagen "optima" en una camara se logra en ISO100 con el histograma tan a la derecha como pueda lograrse. Mas sobre esto un poquito mas adelante.
Otra cosa que podemos tambien observar es como el hacer "stacking" de imagenes nos ayuda a eliminar el ruido, si la luminosidad de un punto es 100 +/- 10 debido al ruido sacando suficientes fotos podemos hacer que el promedio de luminosidad del punto sea tan cercano al 100 absoluto como querramos de esta forma eliminamos, completamente, el ruido de la imagen.
La reduccion de ruido de la camara no puede eliminar este tipo de ruido ya que es imposible para el sensor saber si un punto que recibe un cierto numero de fotones deberia en realidad recibir mas o menos. Una camara avanzada podria eliminar ruido sacando 100 fotos en lugar de una y promediando valores pero las camaras por el momento no hacen esto y hay que hacerlo por software.
El ruido de lectura del sensorEsta fuente de ruido es debida a la imperfeccion de la tecnologia. Si al sensor le llegan 100 fotones el sensor no siempre registra 100 fotones sino que el valor que registra oscila un poco. La oscilacion en general es constante y no depende de la luminosidad de la escena. Es posible eliminar gran parte de este ruido tomando una foto con la tapa del lente puesto; bajo la suposicion de que ningun foton deberia ser registrado por el sensor todo aquello que
el sensor registre es ruido y puede eliminarse de una foto tomada con iguales parametros de exposicion. Esto es lo que hace el reductor de ruido de la camara, simplemente toma una foto con el diafragma cerrado para igual tiempo de exposicion y todo lo que aparece en esta foto si tambien estaba en la foto original lo elimina de la misma ya que se sabe es ruido.
El ruido de lectura del sensor tiene 2 componentes uno es la lectura de la cantidad de fotones que el sensor hace que es imperfecta y otro es la conversion analogica/digital que el sensor hace de cantidad de fotones a un cierto voltaje.
RL = RF + RC
RL = ruido de lectura
RF = ruido de lectura de fotones
RC = ruido de conversion
RF depende de la señal y es amplificado al aumentar el ISO. Pero RC es constante.
Entonces:
RL = G * RF + RC
Donde G es el factor de amplificacion debido al ISO.
Notar que a medida que la señal aumenta aumenta RL pero como RC es constante el aumento no es proporcional.
Sean 100 fotones con un error +/- 10 y G=1 (ISO 100). Sea RC= 5 (arbitrario)
RL = 1*10 + 5 = 15
Como señal es 100 la tasa señal/ruido es 15/100 = 15%
Si duplicamos G (ISO 200)
RL = 2*10 + 5 = 25 (señal = 200)
como señal ahora es 200 la tasa señal ruido es 25/200 = 12.5%
Sean ahora 1000 fotones con un error +/- 31 y G=1. Sea RC= 5 para el mismo sensor
RL = 1*31 + 5 = 46
Tasa señal/ruido = 46/1000 = 4.6%
Si duplicamos G
RL = 2*31 + 5 = 67
Tasa señal/ruido = 67/2000 = 3.35%
Conclusion: A medida que subimos el ISO el ruido de lectura aumenta pero la proporcion de ruido con respecto a la señal disminuye(!).
Volvamos entonces a nuestra frase polemica
"
Subir el ISO no aumenta el ruido en las fotos"
El motivo principal por el cual al subir el ISO las fotos nos salen mas ruidosas es simplemente que sacamos con menor tiempo de exposicion y reducimos la señal.
1/100 ISO 100 tiene menos ruido que 1/200 ISO 200. Esto no es nada nuevo.
Si bien el ruido de lectura del sensor aumenta al subir el ISO hemos aprendido que lo que realmente importa es la tasa señal/ruido si subir el ISO nos ayuda a subir la señal entonces subiendo el ISO mateniendo el tiempo de exposicion reducimos el ruido de la foto.
No, no estoy loco. Veamos un ejemplo.
Sea el siguiente histograma:

El histograma corresponde a una foto normal, como podemos ver el rango dinamico de la escena es menor que el del sensor y queda "espacio" en el histograma para exponer de forma distinta. Los cultores de exponer a la derecha inmediatamente reconoceran que aumentando la exposicion de la foto podria reducirse el ruido. Pomposamente nosotros sabemos que en realidad el ruido absoluto aumentara pero aumentaremos tambien la señal disminuyendo la tasa señal/ruido ya que el ruido es funcion de la raiz cuadrada de la señal.
Supongamos ahora que para la foto en cuestion la exposicion no puede cambiarse, la apertura fue la maxima del lente y si cambiamos la velocidad de exposicion pasaria algo terrible, por ejemplo una foto movida. ¿Tiene sentido entonces aumentar el ISO para derechear el histograma? La respuesta es que SI y esta es la gran "idea" que presentamos en este articulo.
Si aumentando el ISO podemos pasar a este tipo de histograma:

Lo que hacemos es aumentar la señal mediante el ISO y como hemos demostrado oportunamente el ruido de lectura si bien aumenta no aumenta en forma proporcional a como aumenta la señal debido al componente constante RC.
Esto tiene aplicaciones inmediatas para los que sacan objetos en movimiento en condiciones de luz pobre, recitales, deportes, etc.
Si bien lo optimo para exponer a la derecha es sacar en ISO100 en la velocidad mas lenta que podamos en las condiciones mencionadas hay una cierta velocidad de obturacion limite, si el histograma lo permite debemos entonces aumentar el ISO para bajar el ruido de las fotos. Tambien aplica a la luna y fotografia astronomica en general, siempre y cuando el histograma lo permita, es decir sin quemar las luces altas hay que sacar en el ISO mas alto posible si la velocidad de obturacion no puede cambiar porque, por ejemplo, las estrellas mostrarian traza o la luna se nos moveria en la imagen.
Conclusion practica
Supongamos que tenemos una foto en f2.8 y 1/100 ISO100 y supongamos que el histograma admite variar 1 stop sin quemar las luces altas.
Lo optimo es entonces sacar la misma foto en 1/50 ISO100 aumentando la señal sin generar ruido de lectura extra al sacar en ISO minimo.
Si variar la velocidad de obturacion no es posible entonces es mejor sacar en 1/100 ISO200 y luego ajustar el RAW que 1/100 iso100, aumenta el ruido del lectura pero queda compensado y superado por el aumento de la señal. La tasa señal/ruido es menor.
Repetimos:
f2.8 ISO100 1/100 tiene MAS RUIDO
que
f2.8 ISO200 1/100Suponiendo que en ambos casos no hay luces altas quemadas y ambos seteos son correctos para la escena.
Referencias:
"Noise Dynamic Range and Bit Depth" de Emil Martinec (
Noise, Dynamic Range and Bit Depth in Digital SLRs)
"Expose Right" de Cambridge in Colour (
Expose Right)
"Rawanalize" Un software para analizar imagenes RAW sin procesar. (
http://www.cryptobola.com/PhotoBola/Rawnalyze.htm)